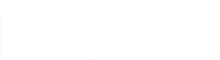如今,每個人都有不同的視頻會議需求。現在,HERO8 Black可以作為高清網絡攝像頭使用,用戶可以輕鬆地將廣角視角分享給觀看者,從家庭學習和美術老師到廚師,再到有抱負的廚師再到健身教練,可以更好地展示自己的手藝。而且,那些只想尋找高性能網絡攝像頭的人將會喜歡HERO8 Black以比傳統網絡攝像頭更討人喜歡的方式捕捉自己和周圍環境的能力。
要使HERO8 Black成為耐用,可安裝,超高質量的網絡攝像頭,您需要做的 只是Beta相機固件更新,新的台式機實用程序和USB-C線- 無需第三方附件。Mac OS用戶目前可以使用GoPro Webcam桌面實用程序,並且正在開發中支持Windows。
單擊此處以獲取有關將 HERO8 Black設置為網絡攝像頭的詳細分步指南,但是以下是設置GoPro網絡攝像頭時的簡要介紹:
第1步:獲取裝備
你需要:
1. HERO8黑色
2. USB-C電纜(例如,GoPro隨附的電纜)
3.您的電腦
4. GoPro的安裝選項,使我們進入步驟2
專業提示:對於初始設置,您還需要microSD卡+讀卡器來更新HERO8 Black。而且,如果您的計算機沒有內置USB端口,請不要忘記加密狗。
步驟2: 設定視點
GoPro網絡攝像頭與所有現有的GoPro支架兼容,因此您可以利用視角獲得創意。是的,您可以使用Magnetic Swivel Clip 將GoPro固定在顯示器上,或 在桌上安裝一個 Shorty三腳架,從而獲得標準的網絡攝像頭視圖 。但這是GoPro,因此請像GoPro一樣使用它!發揮創造力,享受樂趣並嘗試一些新事物。我們最喜歡的一些是:
1. Jaws Flex Clamp –可彎曲,可夾緊的安裝座,如果您正在進行有助於查看屏幕的培訓,則可以提供肩上視圖。
2. 磁性旋轉夾 –該安裝座的磁性部分是離合器,可以發揮創意。想要從汽車的引擎蓋下走起來嗎?或在烹飪時與家族聊天?這種磁性將牢固地附著在您的抽油煙機以及與此相關的任何金屬表面上。
3. 吸盤 –與前兩個吸盤類似,GoPro吸盤可以像窗戶或架子一樣粘在表面上,以提供不同於其他任何攝像頭的POV。
4. 鵝頸管 –將鵝頸管與上述任何安裝座(或具有快速釋放基座的任何GoPro安裝座)結合使用,瞧,您可以使用一個超長,超彎曲的延伸臂來循環和擺動到任何位置。難以到達的地方不會消失!
步驟3:更新您的HERO8 Black
1.安裝適用於HERO8 Black的Beta固件,可在此處獲得。
步驟4:安裝並啟動GoPro Webcam Desktop Utility
1.將GoPro Webcam桌面實用程序軟件下載到您的計算機上,可在此處獲得。
2.現在,GoPro圖標將出現在狀態欄中。

步驟5:連接GoPro
1.通過USB-C電纜將GoPro連接到計算機。
2.一旦HERO8 Black連接並打開電源,狀態欄中的GoPro圖標將顯示一個藍點,該點將默認為網絡攝像頭模式。
專業提示:如果GoPro連接到輸出> 500mA電流的USB端口,則計算機將為相機功能供電,而無需使用電池。
第6步:選擇GoPro作為您的首選攝像機並上線
您可以通過單擊GoPro圖標並在下拉菜單中選擇“顯示預覽”來預覽GoPro網絡攝像頭。您可以選擇“鏡像”或“翻轉”視圖,並且GoPro Webcam桌面實用程序的默認設置為1080p30,並且切換到720p30,一切都將一目了然。
1.建立連接後,GoPro圖標上將顯示藍點,然後導航至所選的視頻會議平台,然後選擇GoPro作為您的首選攝像機。
2.加入通話,直播後,GoPro圖標將顯示一個紅點。

兼容的視頻會議平台當前包括:
- 縮放(v 5.0.5及更高版本)
- Google Meet
- 微軟團隊
- Skype的
- 通過OBS Twitch
- 藍色牛仔褲
- 去會議
- 快照相機
- Facebook房間
通過Google Chrome瀏覽器訪問時,以下內容也兼容:
- 放大
- YouTube Live
- Webex
專業提示: 為確保Chrome將GoPro網絡攝像頭識別為選項,請單擊Chrome的菜單按鈕(右上角),然後導航至“設置”>“隱私和安全性”>“站點設置”>“攝像頭”以批准GoPro作為攝像頭輸入源。

如果您使用的是在HERO8 Black(HERO7黑色,HERO6黑色,HERO5黑色或HERO4黑色)之前的GoPro,則以下步驟適合您。要注意的最重要的事情是,將這些GoPro攝像機變成網絡攝像機至少需要一個第三方附件-請參閱下面的PRO TIP中的建議。
第1步:獲取裝備
1.帶有Micro HDMI端口的GoPro,用於HDMI輸出
2. HDMI轉Micro HDMI電纜
3. HDMI轉USB視頻轉換器
專業提示: 我們建議使用 Magewell 或 Elgato Cam Link 4k, 因為它們可以以1080p 60fps進行流傳輸並提供低延遲,這意味著正在傳輸的實時視頻的延遲最小。
該加密狗至關重要,因為它充當將HDMI輸入轉換為網絡攝像頭信號的轉換器。
4. USB充電線+電源
5. GoPro安裝選項
步驟2:建立串流工具
您可以在任何視頻會議工具上以網絡攝像頭的形式撥入GoPro,以便選擇要從中流式傳輸的攝像機。這包括Webex,Zoom,Microsoft Teams,Skype,Google Meetings,OBS和Wirecast。
第3步:將GoPro設置為網絡攝像頭
相機設定
- 開啟GoPro相機
- 向下滑動並選擇“ 首選項”
- 向下滾動並選擇“ 輸入/輸出”
- 選擇“ HDMI輸出” 並更改為“ 實時”
硬件設定
- 安裝您的GoPro(有關建議的安裝,請參見上文)
- 打開GoPro側門並將micro-HDMI插入端口
- 將HDMI端插入視頻捕獲設備
- 連接HDMI到USB轉換器並插入計算機
- 將GoPro連接到電源
視頻設置
選項1:設置視頻會議軟件:
- Skype:導航到“設置”>“音頻和視頻”>“攝像頭”。
- Webex:選擇視頻圖標>視頻連接>單擊下拉菜單,然後選擇您的攝像機
- 縮放:選擇開始/停止視頻>視頻設置>更改相機旁邊的箭頭
- 如果“縮放室”中有兩個以上的攝像機,則可以在點擊“切換攝像機”時從列表中選擇一個,以動態選擇哪個攝像機處於活動狀態。
選項2:設置 OBS 或類似方法:
- 打開Streamlabs OBS或其他OBS,並按照工作流程添加視頻源。
- 使用OBS,您可以在視頻源菜單中單擊“ +”
- 選擇視頻捕獲設備
- 創建“新”並命名您的視頻源
- 在下拉菜單中選擇您的硬件(即Cam Link 4k),然後單擊“確定”
- 現在,GoPro車削的網絡攝像頭將顯示在顯示屏上
專業提示: GoPro可通過HDMI輸出以高達1080p 60fps的速度進行流媒體播放,但是大多數流媒體服務的最大播放速度為1080p30。不過,要確保高質量和清晰的視頻流,請確保您有 良好的照明。
步驟4:您現在可以使用GoPro網絡攝像頭了。
提醒一下,最適合用作網絡攝像頭的GoPro攝像機是帶有micro-HDMI端口的攝像機。沒有HDMI輸出的GoPro攝像機(例如360攝像機MAX和Fusion或超微型Session攝像機)將無法用作網絡攝像機。
支持網絡攝像頭的GoPro的完整列表包括:
對於那些希望從無線角度吸引觀眾的人,GoPro HERO8 Black,HERO7 Black和MAX攝像機可將直播直接流向:
- Twitch(最近)
- 的YouTube
- Facebook個人資料
- Facebook頁面。
通過RTMP,用戶可以直播到:
美國的兼容平台包括:
- Facebook的工作場所
- Facebook群組
- 抽搐
- Vimeo
中國兼容的平台包括:
- 虎牙
- 豆豆
- 比利比利
- 因克